
I have written about things to do after installing Ubuntu several times in the past. Each time, I suggest installing the essential applications on Ubuntu.
But the question arises, what are the essential Ubuntu applications? There is no set answer here. It depends on your need and the kind of work you do on your Ubuntu desktop.
Still, I have been asked to recommend some good Ubuntu apps by many readers. This is the reason I have created this comprehensive list of Ubuntu applications you can use regularly.
The list has been divided into respective categories for ease of reading.
I suggest you to keep the page bookmarked for future reference you will find it up-to-date with newer options 😉
Enough talk! Let’s see what are the best apps for Ubuntu.
Web Browser Apps

Ubuntu comes with Firefox as the default web browser. Personally, I always use more than one web browser to distinguish between different type of work.
1. Google Chrome (Not FOSS)
Google Chrome is the most used web browser on the internet for a reason. With your Google account, it allows you seamless syncing across devices. Plenty of extensions and apps further enhance its capabilities. You can easily install Google Chrome on Ubuntu.
Of course, if you do not like Google as a company, and want to take control of your privacy. You can try the privacy-focused web browsers.

2. Brave
Google Chrome might be the most used web browser, but it may not be the most privacy-friendly option. An alternative browser is Brave that blocks ads and tracking scripts by default. This provides you with a faster and secure web browsing experience.
You can refer to the installation guide on Brave for help. If you do not like Brave, you can compare it with Firefox as well:

Music applications

Ubuntu has Rhythmbox as the default music player, which is not at all a bad choice for the default music player. However, you can definitely install a better music player.
1. Sayonara
Sayonara is a small, lightweight music player with a nice dark user interface. It comes with all the essential features you would expect in a standard music player. It integrates well with the Ubuntu desktop environment and doesn’t eat up your RAM.
2. Audacity
Audacity is more of an audio editor than an audio player. You can record and edit audio with this free and open-source tool. It is available for Linux, Windows, and macOS.
3. MusicBrainz Picard
Picard is not a music player, it is a music tagger. If you have tons of local music files, Picard allows you to automatically update the music files with correct tracks, album, artist info and album cover art.
Streaming Music Applications
In this age of the internet, music listening habits have surely changed. People these days rely more on streaming music players rather than storing hundreds of local music files. Let’s see some apps you can use for streaming music.
1. Spotify
Spotify is a big deal in streaming music. And the good thing is that it has a native Linux app. The Spotify app on Ubuntu integrates well with the media key and sound menu, along with the desktop notification.
2. MusicPod
MusicPod is a minimal music player, which you can also use to tune into your favorite radio and podcast network streams. It is based on Flutter and provides a good user experience as well.
You can learn more about it here:
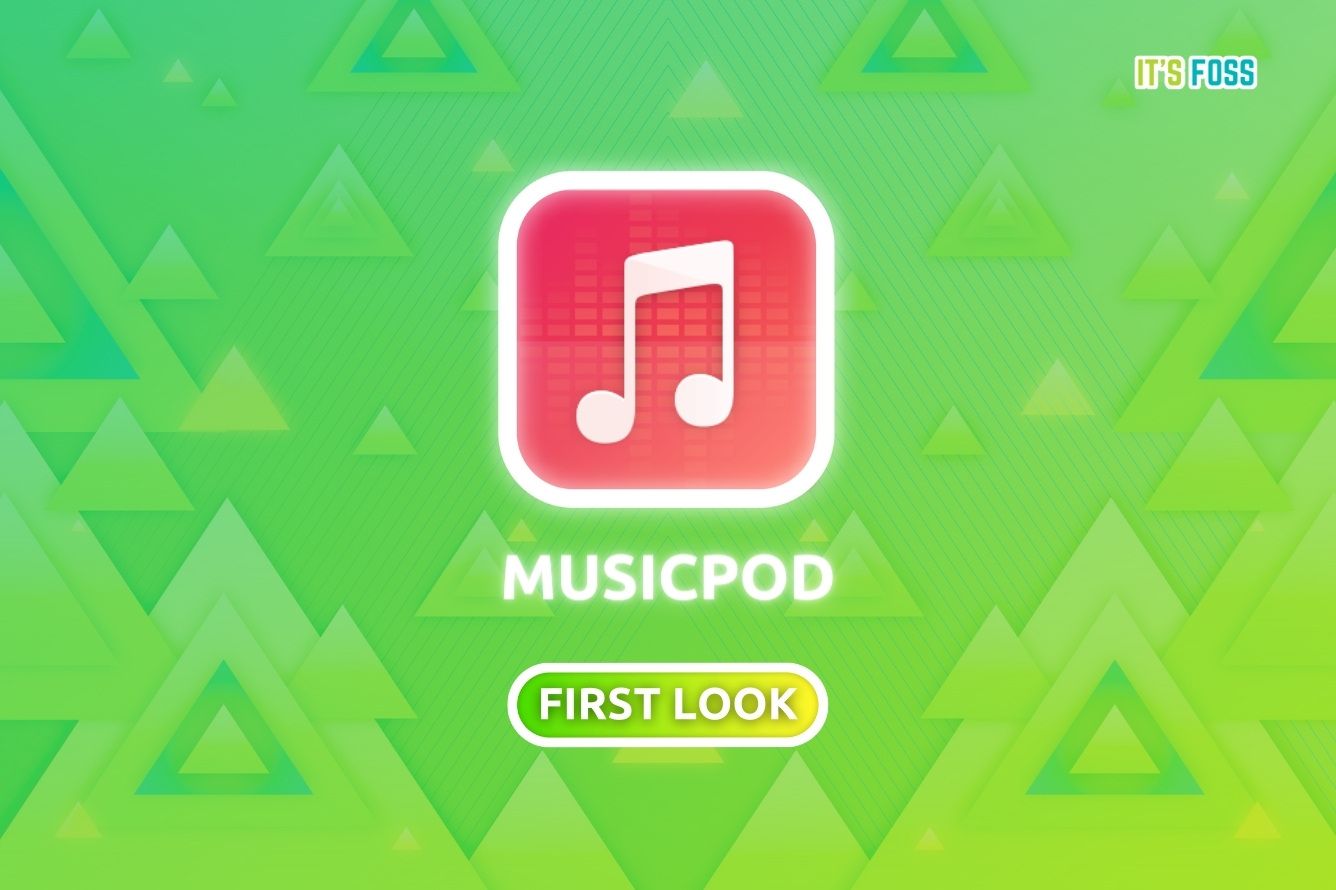
Video Players

Ubuntu has the default GNOME video player (formerly known as Totem) which is okay, but it may not support all media codecs. There are certainly other video players better than the GNOME video player.
1. VLC
The free and open-source software VLC is the king of video players. It supports almost all possible media codecs, with plenty of features like video conversion, audio controls, and more. There are several VLC tricks you can use to get the most out of it.
2. MPV
MPV is another solid video player. A sleek, minimalist GUI and plenty of features, MPV has everything you would expect from a good video player. You can even use it on the command line. If you are not happy with VLC, you should surely give MPV a try.
Cloud Storage Service

Local backups are fine, but cloud storage gives an additional degree of freedom and reliability. You don’t have to carry a USB key with you all the time or worry about a hard disk crash with cloud services.
1. Dropbox
Dropbox is one of the most popular Cloud service providers. You get 2 GB of free storage with the basic account. You get a native Linux client, and you can download it from its website.
2. pCloud
pCloud is a privacy-friendly Cloud storage service fit for Linux users. It has a native Linux client which works well. You get up to 20 GB of free storage and if you need more, you can opt for the premium subscription. pCloud is based in Switzerland, a country renowned for strict data privacy laws.
Image Editors

I am certain that you would need a photo editor at some point. Here are some of the best Ubuntu apps for editing images.
1. GIMP
GIMP is a free and open-source image editor available for Linux, Windows, and macOS. It features several tools for image editing, even for professionals.
Not just limited to image editing, you can get plenty of things done with GIMP. It is easy to use and overwhelming with functionalities at the same time.
2. Inkscape
Inkscape is also a free and open-source image editor specifically focusing on vector graphics. You can design vector arts and logos on it. You can compare some of its features to Adobe Illustrator.
If you are a digital artist looking to explore more tools on Linux, I suggest you read this:

Paint applications

Painting applications are not the same as image editors, though their functionalities overlap at times. Here are some paint apps you can use on Ubuntu.
1. Krita
Krita is a free and open-source digital painting application. You can create digital art, comics, and animation with it. It’s a professional grade software and is even used as the primary software in art schools.
2. Pinta
Pinta might not be as feature rich as Krita, but that’s deliberate. You can think of Pinta as Microsoft Paint for Linux but better. You can draw, paint, add text and do other such small tasks you do in a paint application.
Furthermore, you can also explore other paint applications for Linux as per your needs.

Photography applications

Amateur photographer or a professional? You have plenty of photography tools at your disposal. Here are some recommended applications.
1. digiKam
With open source software digiKam, you can handle your high-end camera images professionally. digiKam provides all the tools required for viewing, managing, editing, enhancing, organizing, tagging and sharing photographs.
2. Darktable
darktable is an open source photography workflow application with a special focus on raw image development. This is the best alternative you can get to Adobe Lightroom. It is also available for Windows and macOS.
Video editors

There is no dearth of video editors for Linux, so I give you some must-have suggestions. The options I mention are feature-rich and yet simple to use.
1. Kdenlive
Kdenlive is the best all-purpose video editor for Linux. It offers enough features that you can compare it to any other full-fledged video editor like Adobe Premier Pro.
2. Shotcut
Shotcut is another good choice for a video editor. It is an open-source software with all the features you can expect in a standard video editor.
3. Gyroflow
Gyroflow is a video stabilization tool that helps you enhance the shaky footage.
It is a free and open-source tool useful for a wide range of videography, including drone footage. You may not find it as a full-fledged video editor, but it offers several essential features.
You can explore more about the app in our coverage on it:
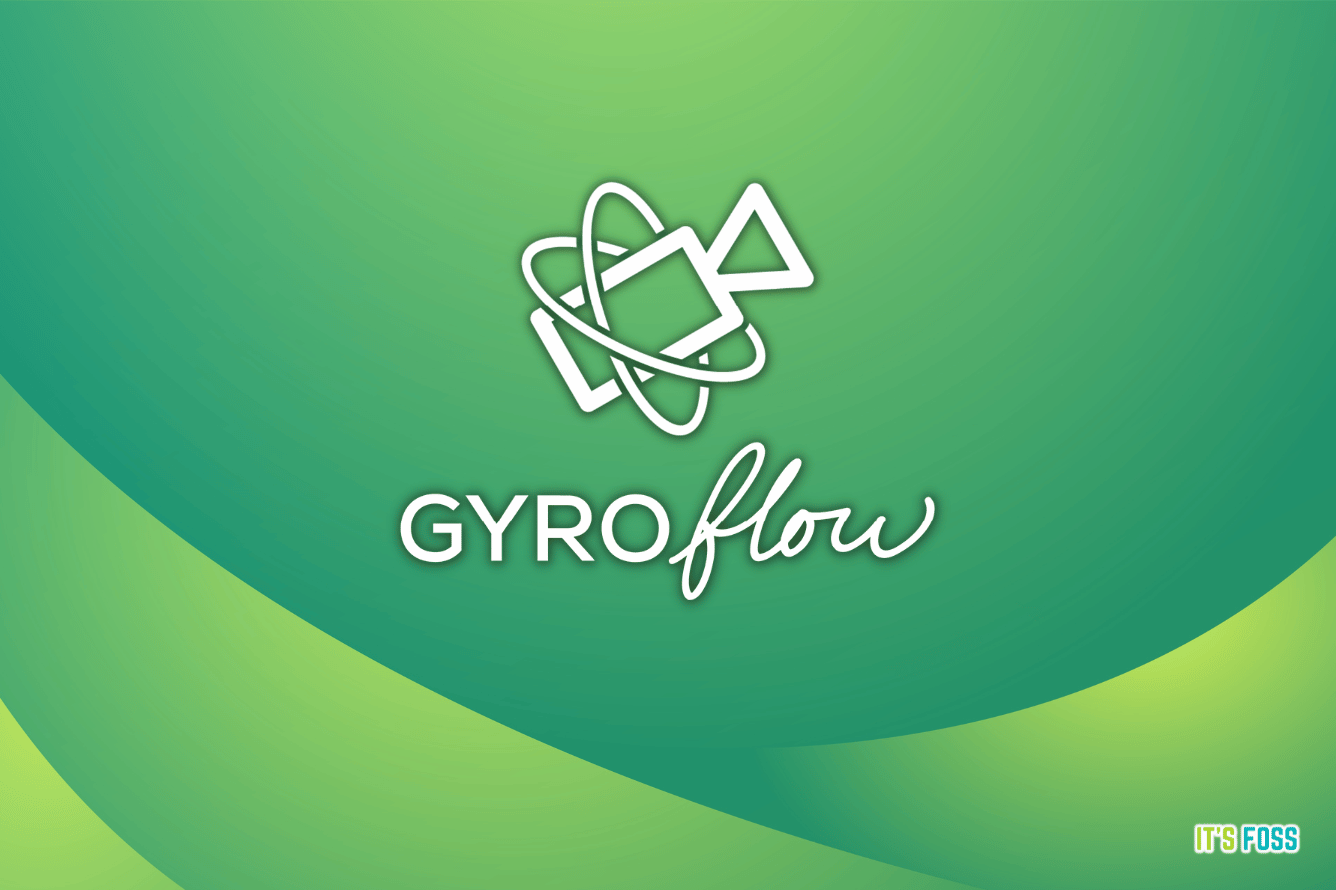
Suggested Read 📖

Image and video converter

If you need to convert the file format of your images and videos, here are some of my recommendations.
1. Xnconvert (Not FOSS)
Xnconvert is an excellent batch image conversion tool. You can bulk resize images, convert the file type and rename them.
2. Handbrake
HandBrake is an easy-to-use open-source tool for converting videos from several formats to a few modern, popular formats.
Screenshot and screen recording tools

Here are the best Ubuntu apps for taking screenshots and recording your screen.
1. Shutter
Shutter is my go-to tool for taking screenshots. You can also do some quick editing to those screenshots such as adding arrows, text or resizing the images. Many screenshots that you see on our portal were edited with Shutter.
Sure, you can explore more options like it here:

2. Kazam
Kazam is my favorite screen recorder for Linux. It’s a tiny tool that allows you to record the entire window, an application window or a selected area. You can also use shortcuts to pause or resume recording. Some tutorials on It’s FOSS YouTube channel have been recorded with this tool.
Again, if you would rather not stop with Kazam as an option, feel free to try others:

Office suites

It is highly likely that you already have LibreOffice pre-installed, unless you are using a minimal image of Ubuntu.
Even though it is the default, I would suggest sticking to LibreOffice for the most part. Let me tell you more about it with an alternative.
1. LibreOffice
LibreOffice is undoubtedly the best open source office software. It is a complete package comprising a document editor, spreadsheet tool, presentation software, math, and a graphics tool. You can even edit some PDF files with LibreOffice.
2. WPS Office (Not FOSS)
WPS Office is a popular option as a Microsoft Office clone. It has an interface identical to Microsoft Office, and it claims to be more compatible with MS Office. If you are looking for something similar to the Microsoft Office, WPS Office is a good choice.
If you want an open-source alternative to WPS Office, you can try ONLYOFFICE as well by learning more about it in this article:

Downloading tools
If you often download videos or other big files from the internet, these tools will help you.
1. youtube-dl
This is one of the rare Ubuntu application on the list that is command line based. If you want to download videos from YouTube, DailyMotion or other video websites, youtube-dl is an excellent choice. It provides plenty of advanced option for video downloading.
Explore more about it here:

2. uGet
uGet is a feature-rich download manager for Linux. It allows you to pause and resume your downloads, schedule your downloads, monitor the clipboard for downloadable content. A perfect tool if you have a slow, inconsistent internet or daily data limit.
Code Editors

If you are into programming, the default GNOME text editor might not be sufficient for your coding needs. Here are some of the better code editors for you.
1. Kate
Kate is an impressive open-source code editor with numerous features. The user interface is straightforward and easy to use.
It can be a suitable alternative to Microsoft's Visual Studio Code if you would rather not use it.
2. Visual Studio Code
VS Code is an open source code editor from Microsoft. Don’t worry about Microsoft, VS Code is a remarkable editor for coding.
It supports a number of programming languages, and extensions to expand functionalities.
3. Lite XL
Lite XL is a simple and lightweight code editor written in C and Lua.
If you are looking for a code editor with a minimal memory footprint, and yet packed with essential features with extension support, Lite XL is a great option.
You can explore more such code editors here:

PDF and eBooks related applications

In this digital age, you cannot only rely on the real paper books, especially when there are plenty of free eBooks available. Here are some Ubuntu apps for managing PDFs and eBooks.
1. Calibre
If you are a bibliophile and collect eBooks, you should use Calibre. It is an eBook manager with all the necessary software for creating eBooks, converting eBook formats and managing an eBook library.
2. Okular
Okular is mostly a PDF viewer with options for editing PDF files. You can do some basic PDF editing on Linux with Okular such as adding pop-ups notes, inline notes, freehand line drawing, highlighter, stamps etc.
Messaging applications

I believe you use at least one messaging app on Linux. While I leave my recommendations below, you will always end up using what your friends/peers use. Some of my favorites include:
1. Element
Element is a secure open-source decentralized matrix client with end-to-end encryption. You can use it for personal or professional communication.
2. Rambox
Rambox is not a messaging application on its own. But it allows you to use Skype, Viber, Facebook Messenger, WhatsApp, Slack, and a number of other messaging applications from a single application window.
Notes and To-do List applications

Need a to-do list app or simple an app for taking notes? Take a look at these:
1. Simplenote
Simplenote is a free and open source note-taking application from WordPress creators Automattic. It is available for Windows, Linux, macOS, iOS, and Android. Your notes are synced to a cloud server, and you can access them on any device.
2. Remember The Milk
Remember The Milk is a popular to-do list application. It is available for Windows, Linux, macOS, iOS, and Android. Your to-do list is accessible on all the devices you own. You can also access it from a web browser. It also has an official native application for Linux that you can download from its website.
Explore more to-do list apps for Linux here:
Suggested Read 📖

Password protection and encryption

If there are other people regularly using your computer, perhaps you would like to add an extra layer of security by password protecting files and folders.
1. EncryptPad
EncryptPad is an open source text editor that allows you to lock your files with a password. You can choose the type of encryption. There is also a command line version of this tool.
2. Gnome Encfs Manager
Gnome Encfs Manager allows you to lock folders with a password on Linux. You can keep whatever files you want in a secret folder and then lock it with a password.
Gaming

Gaming on Linux is a lot better than what it used to be a few years ago. You can enjoy plenty of games on Linux without going back to Windows.
1. Steam
Steam is a digital distribution platform that allows you to purchase (if required) games. The store has thousands of games for Linux. You can download the Steam client from the Software Center.
2. PlayOnLinux
PlayOnLinux allows you to run Windows games on Linux over the WINE compatibility layer. Don’t expect too much out of it because not every game will run flawlessly with PlayOnLinux.
3. Lutris
Lutris is an open-source gaming platform that lets you access games from Steam, Epic Games, GOG, and more.
It makes running games on Linux an easy affair. You can refer to our Epic Games Store guide to learn how it works.

Package Managers [Intermediate to advanced users]

Ubuntu Software Center is more than enough for an average Ubuntu user’s software needs, but you can have more control on it using these applications.
1. Gdebi
Gdebi is a tiny package manager that you can use for installing DEB files. It is faster than the Software Center and it also handles dependency issues.
Not to forget, Gdebi is one of the best ways to install Deb files on Ubuntu or Ubuntu-based distributions. Some distributions may have it pre-installed to give the user convenience.
2. Synaptic
Synaptic was the default GUI package manager for most Linux distributions a decade ago. It still is in some Linux distributions. This powerful package manager is particularly helpful in finding installed applications and removing them.
You can explore more about the package manager via our Synaptic usage guide:

Backup and Recovery tools

Backup and recovery tools are must-have software for any system. Let's take a look at some recommendations:
1. Timeshift
Timeshift is a tool that allows you to take a snapshot of your system. This allows you to restore your system to a previous state in case of an unfortunate incident when your system configuration is messed up. Note that it’s not the best tool for your personal data backup, though. For that, you can use Ubuntu’s default Deja Dup (also known as Backups) tool.
2. TestDisk [Intermediate Users]
This is another command line tool on this list of the best Ubuntu applications. TestDisk allows you to recover data on Linux. If you accidentally deleted files, there are still chances that you can get it back using TestDisk.
System Tweaking and Management Tools

1. GNOME/Unity Tweak Tool
These Tweak tools are a must for every Ubuntu user. They allow you to access some advanced system settings. Best of all, you can change themes on Ubuntu using these tweak tools.
2. UFW Firewall
UFW stands for Uncomplicated Firewall and rightly so. UFW has predefined firewall settings for Home, Work and Public networks.
3. Stacer
If you want to free up space and monitor system resources on Ubuntu, try Stacer. This graphical tool allows you to optimize your Ubuntu system by removing unnecessary files and completely uninstalling software.
Suggested Read 📖

Other Utilities
In the end, I’ll list some of my other favorite Ubuntu apps that I could not put into a certain category.
1. Neofetch
One more command line tool! Neofetch displays your system information such as Ubuntu version, desktop environment, theme, icons, RAM etc. info along with ASCII logo of the distribution. Use this command for installing Neofetch.
sudo apt install neofetch2. Etcher
Ubuntu has a live USB creator tool installed already, but Etcher is a better application for this task. It is also available for Windows and macOS.
3. gscan2pdf
I use this tiny tool for the sole purpose of converting images into PDF. You can use it for combining multiple images into one PDF file as well.
4. Audio Recorder
Another tiny yet essential Ubuntu application is for recording audio on Ubuntu. You can use it to record sound from the system microphone, from a music player or from any other source.
Suggested Read 📖

Your suggestions for essential Ubuntu applications?
I would like to conclude my list of the best Ubuntu apps here. I know that you might not need or use all of them, but I am certain that you would like most of the software listed here.
Did you find some useful applications that you didn’t know about before? If you had to suggest your favorite Ubuntu application, which one would it be?



