
By default, all Linux distributions already come pre-installed with a terminal application or terminal emulator (correct technical term). Of course, depending on the desktop environment, it will look and feel different.
Here’s the thing about Linux. You are not restricted to what your distribution provides. You can opt for an alternative application of your choice. The terminal is no different. Several impressive terminal emulators offer unique features for a better user experience or better looks.
Here, I will be compiling a list of such interesting terminal applications that you can try on your Linux distribution.
Awesome Terminal Emulators for Linux
The list is in no particular order of ranking. I’ve tried to list the interesting ones first followed by some of the most popular terminal emulators. Also, I have highlighted the key features for every terminal emulator mentioned; choose what you prefer.
1. Terminator

Key Highlights:
- Multiple GNOME terminals in one window
Terminator is decently popular terminal emulator which is still being maintained (moved from Launchpad to GitHub).
It provides you with multiple GNOME terminals in one window. You can easily group and re-group terminal windows with its help. You may feel like using a tiling window manager but with some restrictions.
How to install Terminator?
For Ubuntu-based distros, all you have to do is type in the following command in the terminal:
sudo apt install terminatorYou should find it in most Linux distributions through the default repositories. But, if you need help installing, go through the GitHub page.
2. Guake Terminal

Key Highlights:
- Tailored for quick access to terminal on GNOME
- Works fast and does not need a lot of system resource
- Shortcut key to access
An FPS game, Quake, initially inspired the Guake terminal. Unlike some other terminal emulators, it works as an overlay on every other active window.
All you have to do is summon the emulator using a shortcut key (F12) and it will appear from the top. You get to customize the emulator's width or position, but most users should be fine with the default setting.
Not just as a handy terminal emulator, it offers many features like restoring tabs, having multiple tabs, color-coding each tab, and more. You can check out my separate article on Guake to learn more.
How to install Guake Terminal?
Guake is available in the default repositories of most Linux distributions. You can refer to its official installation instructions.
Or if you’re using a Debian-based distro, just type in the following command:
sudo apt install guake3. Tilix Terminal

Key Highlights:
- Tiling feature
- Drag and drop support
- Drop down Quake mode
Tilix Terminal offers a similar drop-down experience that you find with Guake – but it also lets you have multiple terminal windows in tiling mode.
This is particularly useful if you do not have tiling windows by default in your Linux distribution and have a big screen to work on multiple terminal windows without switching between workspaces.
We’ve already covered it separately if you’re curious to learn more about it.
How to install Tilix?
Tilix is available in the default repositories for most of the distributions. If you’re using an Ubuntu-based distro, simply type in:
sudo apt install tilix
4. Hyper

Key Highlights:
- Terminal built on HTML/CSS/JS
- Electron-based
- Cross-platform
- Extensive configuration options
Hyper is yet another interesting terminal emulator that is built on web technologies. It doesn’t provide a unique user experience, but it looks quite different and offers many customization options.
It also supports installing themes and plugins to easily customize the appearance of the terminal. You can explore more about it in their GitHub page.
How to install Hyper?
Hyper is not available in the default repositories. However, you can find both .deb and .rpm packages available to install through their official website.
If you’re new, read through the articles to get help using deb files and using RPM files.
5. Tilda

Key Highlights:
- Drop-down terminal
- Search bar integrated
Tilda is another drop-down GTK-based terminal emulator. Unlike some others, it focuses on providing an integrated search bar that you can toggle and also lets you customize many things.
You can also set hotkeys for quick access or a particular action. Functionally, it is pretty impressive. However, visually, I don’t like how the overlay behaves and does not support drag and drop as well. You might give it a try though.
How to install Tilda?
For Ubuntu-based distros, you can simply type in:
sudo apt install tildaYou can refer to its GitHub page for installation instructions on other distributions.
6. Cool Retro Terminal

Key Highlights:
- Retro Theme
- Animation/Effects to tweak
Cool Retro Terminal is a unique terminal emulator that looks like a vintage cathode ray tube monitor.
This may disappoint you if you’re looking for an extra-functionality terminal emulator. However, it is impressive that it is decently light on resources and allows you to customize the color, effects, and fonts.
How to install Cool Retro Terminal?
You can find all the installation instructions for major Linux distributions on its GitHub page. For Ubuntu-based distros, you can type in the following in the terminal:
sudo apt install cool-retro-term
7. Alacritty

Key Highlights:
- Cross-platform
- Extension options and focuses on integration
Alacritty is an interesting open-source cross-platform terminal emulator. Even though it is considered as something in “beta” phase, it still works.
It aims to provide you with extensive configuration options while keeping performance in mind. For instance, the ability to click through a URL using a keyboard, copy text to a clipboard, and perform a search using “Vi” mode may intrigue you to try it.
You can explore its GitHub page for more information.
How to install Alacritty?
Alacritty can be installed using package managers says the official GitHub page, but I couldn’t find it in the default repository or synaptic package manager on Linux Mint 20.1.
You can follow the installation instructions to set it up manually if you want to try it.
8. Konsole

Key Highlights:
- KDE’s terminal
- Lightweight and customizable
If you’re not a newbie, this probably needs no introduction. Konsole is the default terminal emulator for KDE desktop environments.
Not just limited to that, it also comes integrated with a lot of KDE apps as well. Even if you’re using some other desktop environment, you can still try Konsole. It is a lightweight terminal emulator with a host of features.
You can have multiple tabs and multiple grouped windows as well. Lot of customization options to change the look and feel of the terminal emulator as well.
How to install Konsole?
For Ubuntu-based distros and most other distributions, you can install it using the default repository. With Debian-based distros, you just need to type this in the terminal:
sudo apt install konsole9. GNOME Terminal

Key Highlights:
- GNOME’s terminal
- Simple yet customizable
It already comes in if you’re utilizing any Ubuntu-based GNOME distribution. It may not be as customizable as Konsole (depends on what you’re doing) but it lets you configure most of the important aspects of the terminal easily.
Overall, it offers a good user experience and an easy-to-use interface with essential functions.
I’ve also covered a tutorial to customize your GNOME terminal if you’re curious.
How to install GNOME Terminal?
If you’re not using GNOME desktop but want to try it out, you can easily install it through the default repositories.
For Debian-based distros, here’s what you need to type in the terminal:
sudo apt install gnome-terminal10. Yakuake

Key Highlights:
- Drop down terminal
- Based on KDE’s Konsole
Yakuake is yet another impressive terminal emulator that can replace Guake depending on your liking. It is based on KDE’s Konsole technologies, a powerful terminal emulator loaded by default with KDE Desktop.
It supports customizing the width and height and gives you the option of a full-screen mode. You can add multiple shells as well.
You can also create/manage profiles and assign keyboard shortcuts to adapt to your workflow.
How to install Yakuake?
You should find it in your default repositories. To install on any Ubuntu-based distro, all you have to type in the terminal is:
sudo apt install yakuakeIf you do not find it in the repository of your Linux distribution, you can try to build and install it by following the instructions on its GitHub page.
11. Kitty

Key Highlights:
- Feature-rich
- GPU-based
- Fast performance
- Cross-platform (macOS)
Kitty is an underrated and popular option among terminal emulator users that I seemed to have missed in the first version of this article.
It offers plenty of useful features while supporting tiling windows as well. Also, it is a GPU-based emulator which depends on the GPU and takes the load off the CPU when you work on it.
Especially, if you are a power keyboard user, this will be an exciting option for you to try!
How to install Kitty?
Kitty should be available in all the default repositories of your Linux distributions. For Ubuntu-based systems, you can install it by typing:
sudo apt install kittyTo integrate it with your desktop or if you want an alternative installation method for your system, you can refer to the official installation instructions.
And we also have an excellent Kitty terminal customization guide if it interests you.

12. Simple Terminal (st)

Key Highlights:
- Simple terminal with essential features
- Wayland supported
Simple Terminal, popularly known as st, is an alternative for users who dislike bloated terminal emulators like xterm or rxvt.
It offers a couple of valuable features like 256-color support and more.
How to install st?
For Ubuntu-based distros, you can install it by typing in the following:
sudo apt install sttermYou can try looking for the same package on your distro. It should be available as st in AUR for Arch-based distros as well. If you don’t find it, you can simply download the archive file from its official website to build it from the source.
13. XTERM

Key Highlights:
- Feature-rich
- One of the oldest terminal emulators
XTERM is one of the most popular terminal emulators out there. Even though it might seem to be a bloated option when compared to st, it’s still a decent option that you can try for X Window System.
It’s been actively developed for more than two decades now and seems to be constantly evolving. This is neither visually appealing nor offers drop-down mode, but you can try it out.
How to install XTERM?
You can easily find it in your system repositories. For Ubuntu-based distros, you can install it by the following command:
sudo apt install xtermYou can find other packages (including NetBSD) on its official website.
14. Warp terminal (not open source)
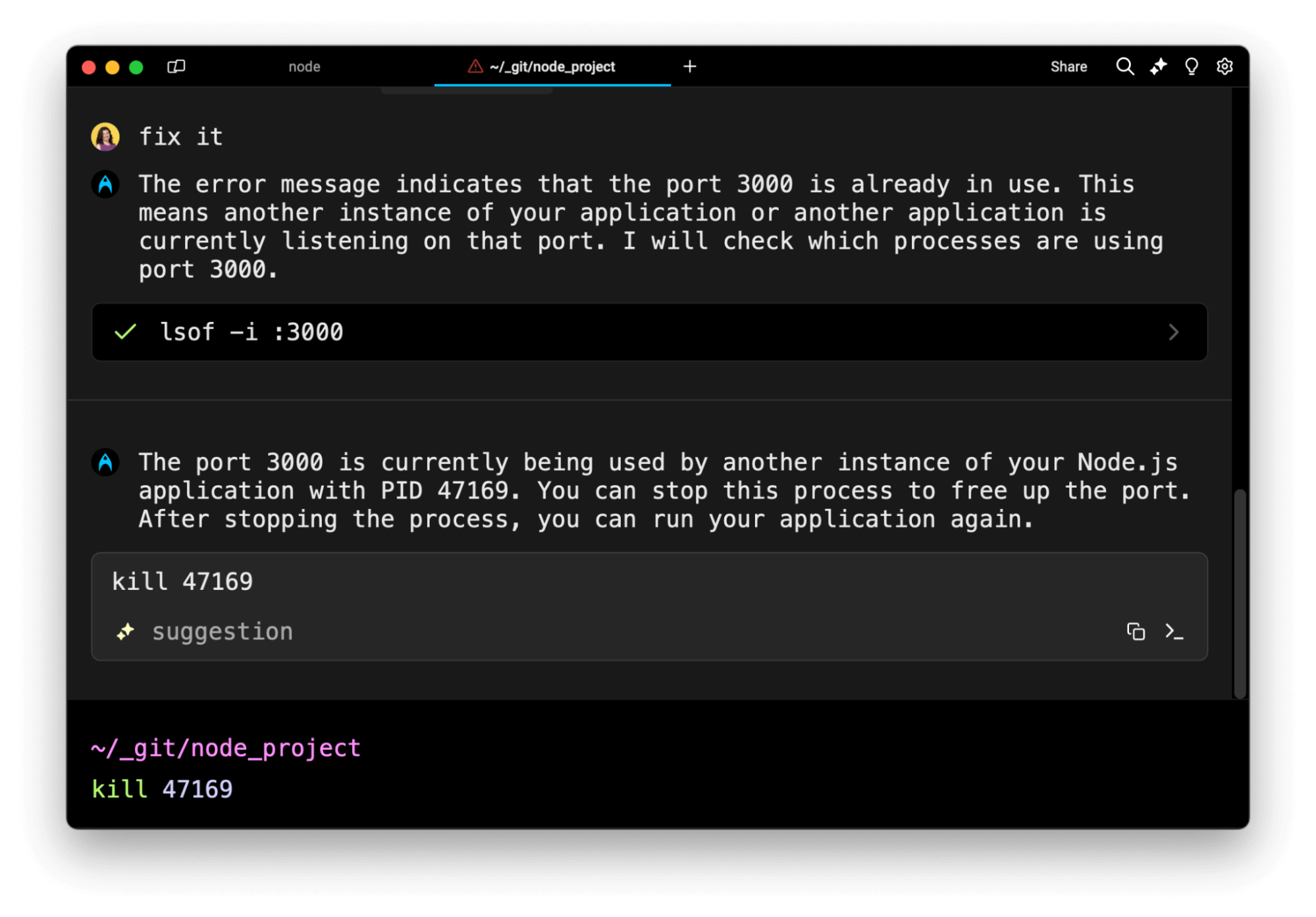
Key Highlights:
- IDE like interface
- Built-in AI agent
- Persistent SSH connections
Perhaps the only non-foss entry in the list but Warp has gained quite some following thanks to the feature it offers.
The IDE like interface makes terminal less scary for people who don't like CLI. The built-in AI agent lets you query for command examples, write commands and more. Truly a modern Linux terminal for the new age people.
Honorable Mention
urxvt is a fork of rxvt terminal emulator with Unicode support that you might want to know. It allows you to have multiple windows on different displays and many other features.
Unfortunately, the official website is being flagged by Firefox due to SSL certificates being messed up, and the changelog seems to be last updated in 2016. Hence, I’ve avoided linking it here, you’re free to explore more if you’re curious.
Wrapping Up
There are several terminal emulators available out there. You can try anything you like if you want a different user experience. However, if you’re aiming for a stable and productive experience, you need to test the terminal emulators before you can rely on them.

For most users, the default terminal emulators should be good enough. You can even customize its looks.

But, if you’re looking for quick access (Quake Mode) or Tiling feature or multiple windows in a terminal, feel free to try out the options mentioned above.
And if you are new to the Terminal, this article will help you a great deal ⬇️

What’s your favorite terminal emulator on Linux? Did I miss listing your favorite? Feel free to let me know your thoughts in the comments down below.




